【教程】利用访客用户的安全局域网文件共享
建立允许同局域网内其他电脑通过访客(Guest)账户获取此电脑文件共享可以达到提升多台电脑协同工作效率,同时保证链接安全性。
同时建议在权限设置时只给读取权限。
建立此共享需要主机进行四方面设置:
网络共享中心相关设置
访客账户设置
本地安全策略设置
1. 网络共享中心的相关设置
依次进入设置/网络和Internet/网络和共享中心/更改高级共享设置。将专用/网络发现/启用网络发现与文件和打印机共享/启用文件和……勾选。 
2. 开启访客用户
访客账户默认情况下关闭,在win10-设置中未提供访客用户相关设置。
2.1 通过命令行开启访客用户
以管理员运行任意终端(cmd或powershell等)输入net user guest <密码> /active:yes并回车即可,此指令将激活guest用户并设置密码。若发生拒绝访问提示则说明没有以管理员身份运行。如下示例: 
2.2 通过本地账户/账户组打开
win+R打开运行,输入control进入控制面板,右上角查看方式改为小图标。打开计算机管理或win10 下win+X打开快捷菜单也能找到计算机管理。依次打开本地用户和组/用户并在Guest用户处右键属性将账号已禁用取消勾选,保存即可。另在右键菜单中选择设置密码 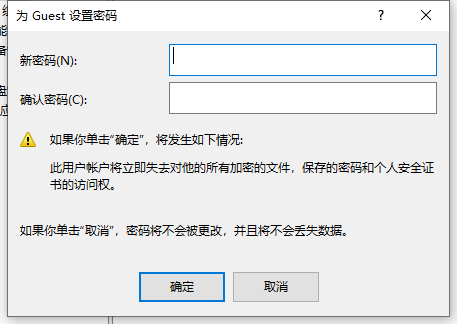
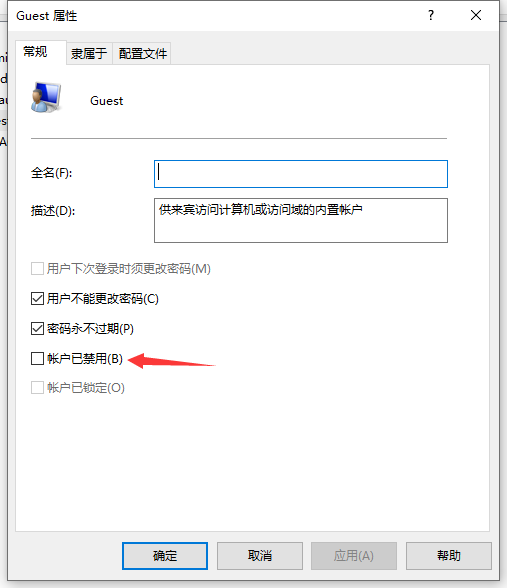
3.更改本地安全策略
打开控制面板以小图标展示后依次进入管理工具/本地安全策略(或win+r 输入secpol.msc运行)双击本地策略/用户权限分配在右侧项目中将“拒绝从网络访问这台计算机”里的访客账户删除。 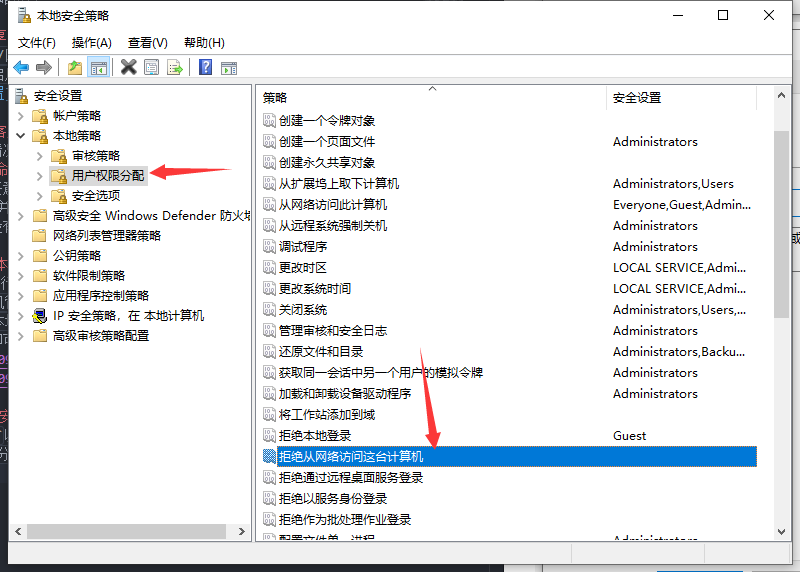
再进入安全选项 将"网络访问:本地账户的共享和安全模型"项目内容改为“仅来宾……”
若要使其他设备每次连接进局域网进行文件共享时都进行身份确认(即输入账户密码)的话,则将项目“网络访问:不允许存储网络身份验证的密码和凭据”启用即可。 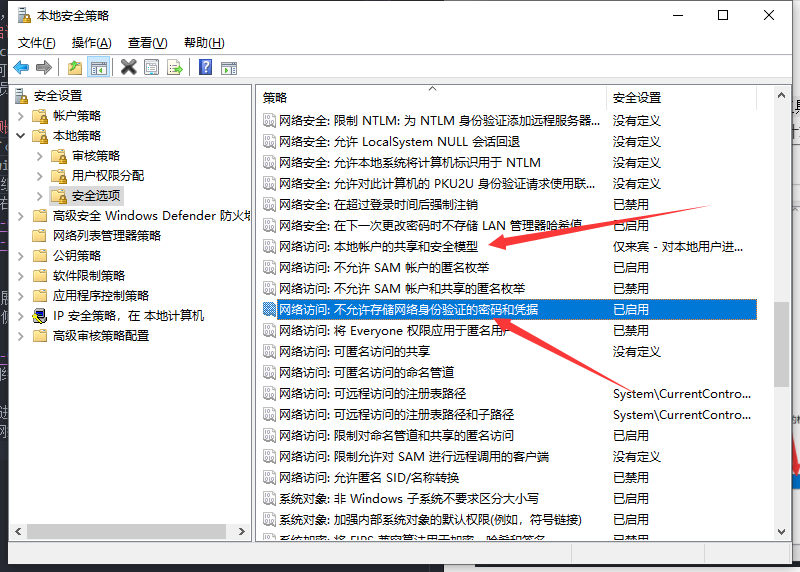
安全组策略所有设置将在电脑重启后生效。
3.1 找不到本地安全组策略的解决方法
原因: windows 家庭版没有配置本地安全组客户端。
解决方法:手动安装
创建包含下列代码的批量处理程序,以管理员权限运行即可。
@echo off
pushd "%~dp0"
dir /b C:\Windows\servicing\Packages\Microsoft-Windows-GroupPolicy-ClientExtensions-Package~3*.mum >List.txt
dir /b C:\Windows\servicing\Packages\Microsoft-Windows-GroupPolicy-ClientTools-Package~3*.mum >>List.txt
for /f %%i in ('findstr /i . List.txt 2^>nul') do dism /online /norestart /add-package:"C:\Windows\servicing\Packages\%%i"
pause4. 设置文件共享
windows只允许用户对文件夹及分区进行共享。想共享那个文件夹或分区就打开相应文件夹或分区的属性,点击共享选项卡下共享按钮,选择共享用户即访客用户(Guest)并单击右下角共享按钮即可。

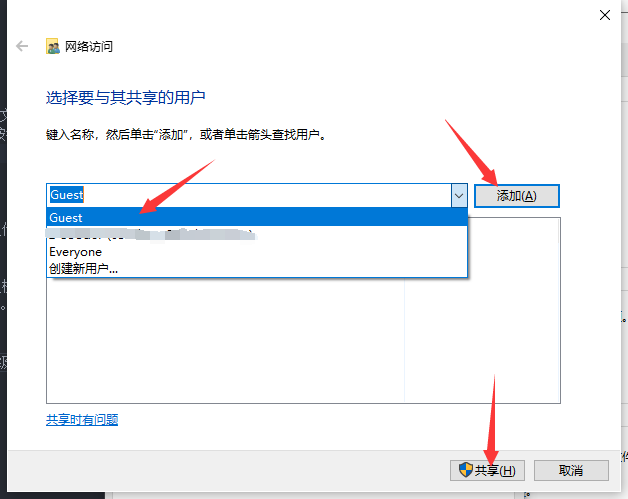

系统默认只给予访客用户读取权限,若要使访客电脑可以上传文件到共享主机,则在选择共享用户时将权限级别改为读取/写入即可。
5. 获取共享
另一台电脑在资源管理器右侧列表下点击网络,点击共享主机,输入账户名为guest,密码为之前设置的密码确认后即可看到共享文件夹。
6. 停止共享
只需要在共享内容右键属性,选择共享选项卡,点击高级共享 取消勾选共享此文件夹,应用并确定即可。 
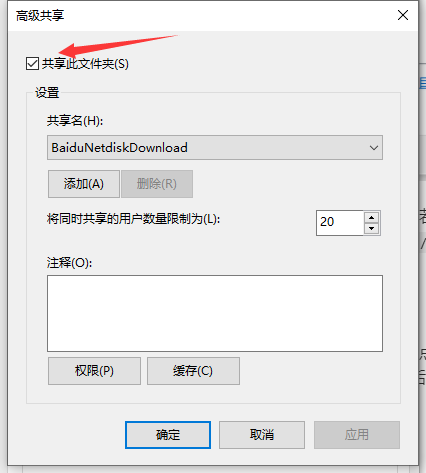
本文章使用limfx的vscode插件快速发布