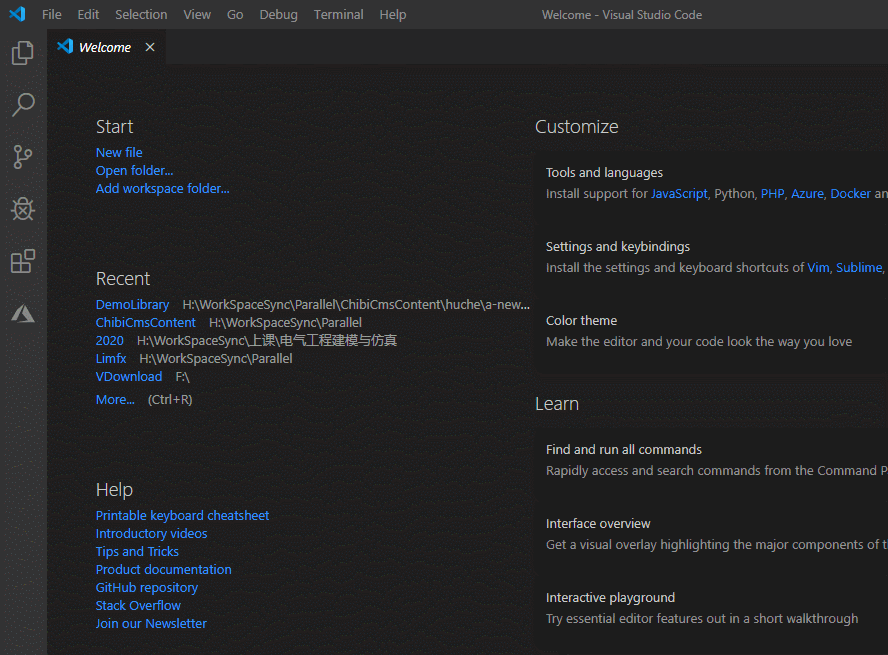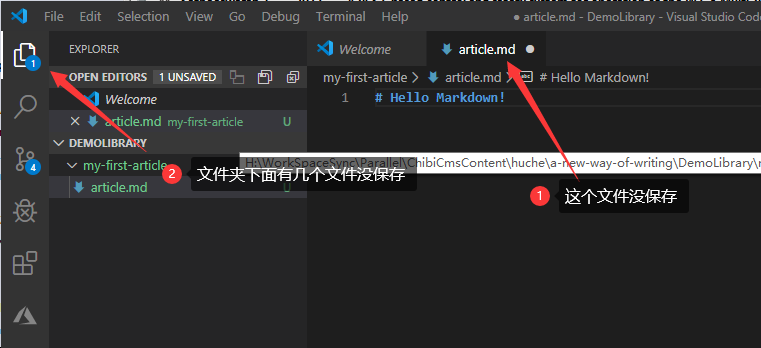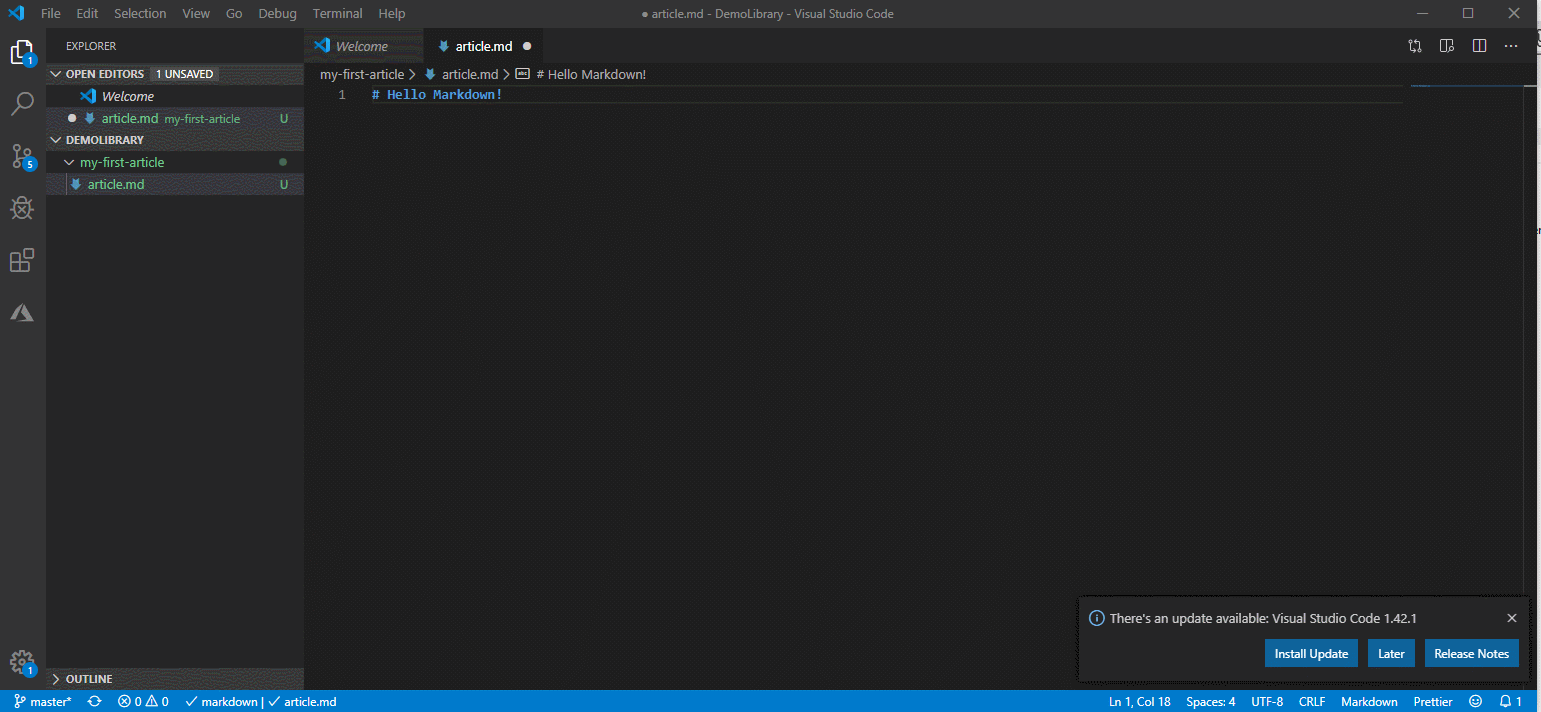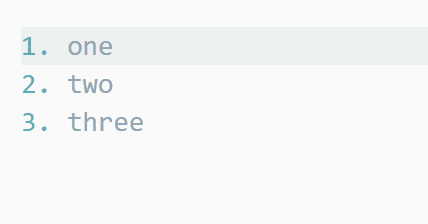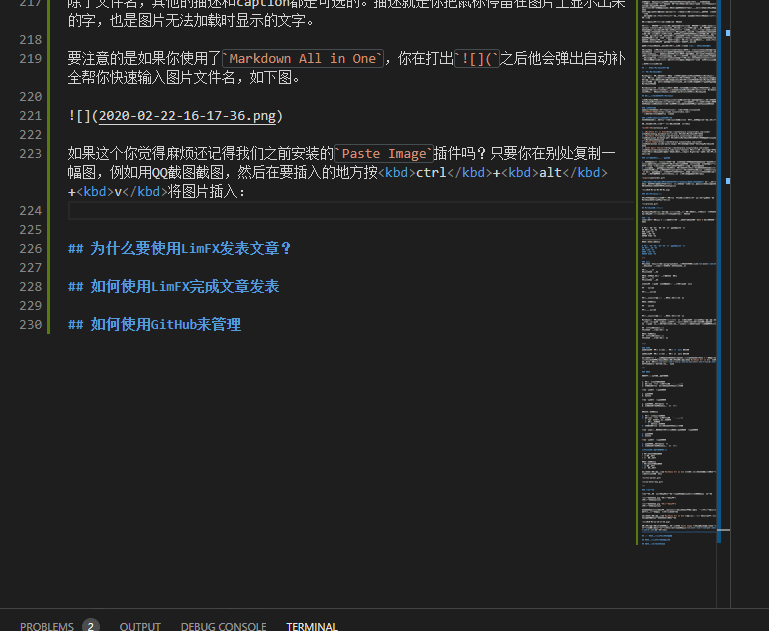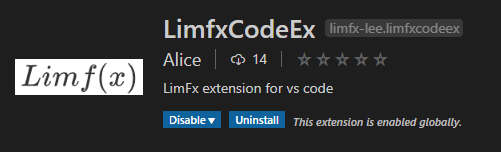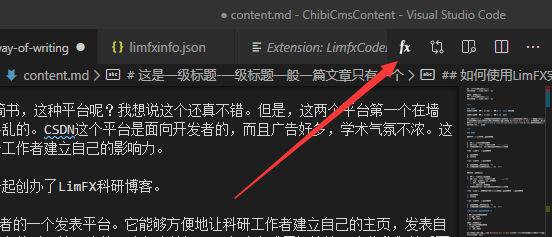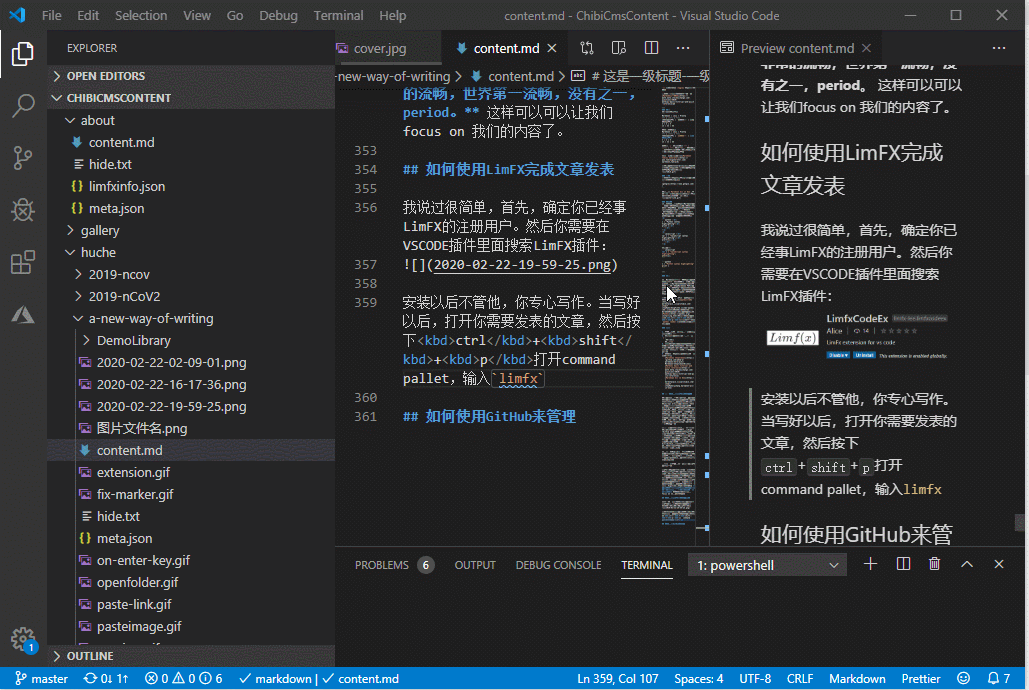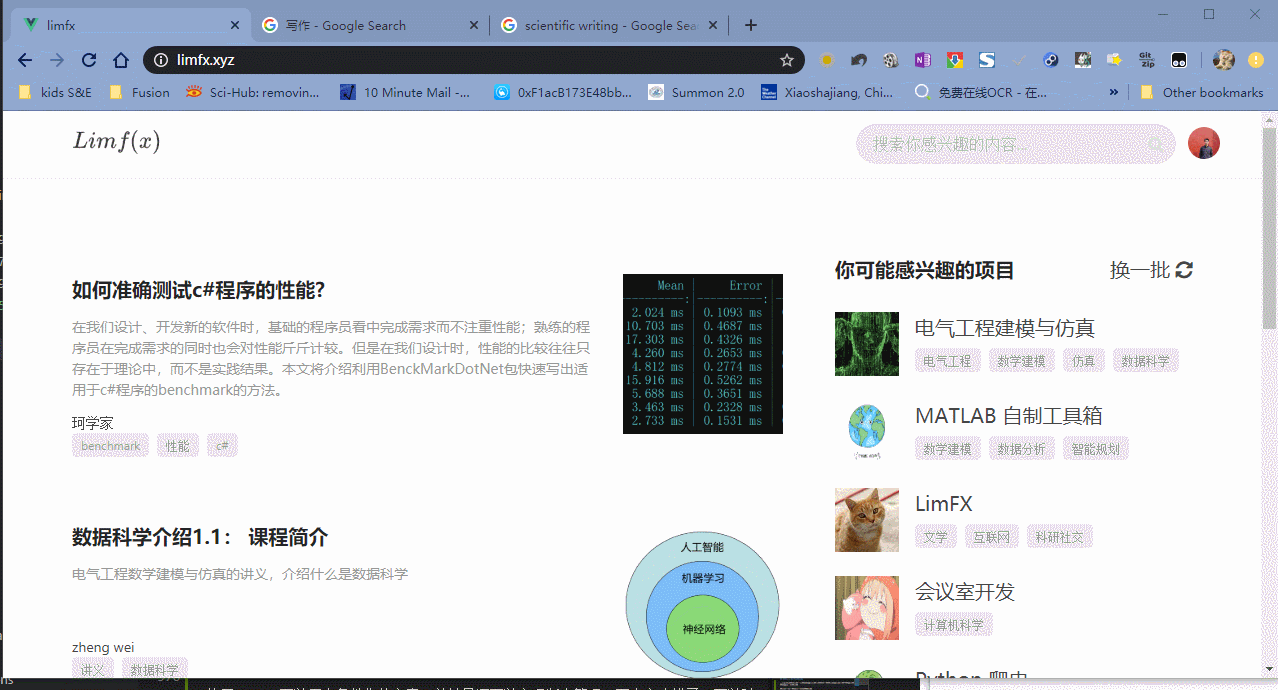一种写作的新方法
为什么要写作,为什么要发表?
对了,朋友您看了摘要吗?没有的话麻烦您看看。
写作是一种表达方式,象您这么有才的人肯定有很多东西想表达。
比如你有什么新想法,新点子,洗澡的时候突然想到的,然后第二天就忘了。
再比如,今天研究过程中遇到了什么难题,费了好大好大劲找到了一个绝妙的方法,然后过两天你又遇到了这个问题。
或者,有个师弟来跟你请教了些问题,你耐心的解答了,第二天,又来了个师妹问你这个问题。
或者,你吃饭时,跟别人扯了个故事,一桌的人都觉得精彩,结果也就这么几个人知道这个传说。
也许,你就是想多年后回头,能够再次感受那充满激情的科研时光,记忆要是能够再清晰一点多好。
如果,你经常写作,是不是人生都不一样了。
写作作为一种表现形式,我觉得是最适合科研工作者的一种表现形式。现在人人都是content creator,尤其是youtube和抖音的流行,导致现在最流行的一种表现形式时视频。视频确实有他的特点,就是消费方便,看一个视频感觉好轻松,但是视频做起来却很复杂。这就导致了视频,没法天天做,前面说到的那些情景很多,视频就没法满足。写作的阻力就小很多,我可以每天写,有灵感的时候马上就写。写很灵活,5分钟能写一篇,15分钟也能写一篇,10个小时也可以。写作也比视频正式,更能让人静下心来认真品味。而那些随意的短视频,随手一滑就过去了,占用了时间去阿弥有任何收获。相比消费视频,消费文章需要更多的投入,这也也是一大优势,你能过滤掉那些不动脑子人,而激发那些渴望知识的人的欲望(我后面会写一篇文章详细介绍其中的科学原理)。
你现在应该发现了即使不发表,写作也有很多好处。 那为什么要发表呢?
这里我要提一个词:Influencer,影响者。我觉得这是一个由能力有想法的人最应该成为的角色。做一个influencer,你可以最大化你的贡献。从个人的角度触发,当有任知道并且认同、支持、感激你的想法的时候,我觉得这是最有生就感的事情。当然你的想法也不是100%都能被人接受,当有人给你提出意见反馈的时候也是提升自我的机会。同时你的作品也许能给你带了和作者,合作机会等等。你看看现在那些比较大的influencer,都是谁,什么卖口红的,打游戏,作为科研工作者,你不觉得你有义务影响一下这个世界吗?
总之写作好,发表好。
为什么要用Markdown写作?
什么是Markdown?
Markdown是一种轻量化文本标记语言,这么说你可能有点懵。这么说,Markdown是一种格式,一种非常简单的,让作者可以充分关注写作内容的格式。使用Markdown,不需要排版,因为他根本就没有这个功能。你只要关心内容,只管写就可以了,Markdown渲染器,会让他变成一篇简洁清爽的文章,读者读起来也会非常舒爽。你现在看到的这篇文章就是Markdown写的。
Markdown他虽然简单,但是它可以实现很多厉害的功能,例如方便点的编写易于阅读的代码、方便地插入公式等等。在使用合适的工具下Markdown写作体验远远超过Word。我现在只有写那些什么报告,申请那些官文采用word,其他时候都用Markdown。
如果使用VSCODE来写作Markdown
好的Markdown这么好友,我到哪里去下载呢?我想说的是你不需要下载任何软件就可以写Markdown。Markdown不是个软件,只是个语言而已,你可以使用任何文本编辑器如记事本来写。但是那样不优雅,关键是不舒服,我给你介绍的这种方式将引起极度舒适。
安装VSCODE
不要怕,VSCODE不是编程工具,他只是一个文本编辑器,相信我。
VSCODE下载地址
一路NEXT装好以后就可以打开他了。
安装Markdown相关的各种插件
VSCODE的强大在于可以通过插件扩展他的功能,从一写字板变成你能想象的任何东西。
运行VSCODE,点击插件图标,搜索安装下面几个插件:
Markdown All in One 这个辅助Markdown写作的。
Markdown PDF 这个可以把Markdown渲染成PDF,这样你可以发给不会使用Markdown的人阅读。
Paste Image 这个允许你直接将图片粘贴到Markdown文件。
Code Spell Checker 这个是拼写检查,帮你找错别字的,这个是支持英文,需要中文的话可以使用Spell Right,不过不知为啥在某些电脑上不能用。
LimfxCodeEx 这个允许你快速的发表你写的文章,是改变你写作人生的一个神器。
建立你的文库和第一篇文章
首先你要建立一个仓库用来存放你所有的文章,这样你的文章就不会丢了。这个非常简单,在你的硬盘上建个文件夹,就结束了,对就这么简单,以后你所有的文章都放在这个文件夹中,要备份的话只要复制这个文件夹就可以复制你所有的文章了。
创建你的第一篇文章:用VSCODE打开这个文件夹,然后再VSCODE的文件管理器,再这个文件夹下面创建一个子文件夹,起个名字,再这个文件夹下面创建一个文件,扩展名是
md。每一篇文章就是一个文件夹,文件夹名字和文章标题相关,虽然不强求,但是这样优雅一些可以避免很多麻烦,然后我们打开在这个文章就可以写作了:
这里你要注意当你关闭VSCODE的时候,他不会提示你要保存文章。 不过也没事,你下次打开的时候,你的修改会被自动加载进来。不过我还是建议你经常保存。当你的文件夹线面有文件没保存的时候这里会有提示:
预览Markdown格式
这个时候你可以按找下面图中操作打开分屏预览,可以在另一边实时看到渲染过的Markdown文件,边写边看效果:
Markdown的基本格式
Markdown写起来非常顺畅,因为格式是直接使用标记实现的,而且很少,所以写的时候,不用考虑很多格式相关的东西,全称可以不离开键盘。
标题
只要在文字前面打上#空格就可以,这一行的文字就会变成标题,#的个数代表标题的级别
# 这是一级标题-一级标题一般一篇文章只有一个
## 这是二级标题
### 三级标题
#### 四级标题
##### 五级标题
渲染出来效果如下:
这是一级标题-一级标题一般一篇文章只有一个
这是二级标题
三级标题
四级标题
五级标题
段落
这里介绍一下段落,就是paragraphs。我们在写的时候如果按下enter,我们代码会换一行,但是实际渲染出来并不会换行:
这是第一行,
这里我换了一行。
渲染出来如下,还在一行,跟没换一样:
这是第一行, 这里我换了一行。
那要怎么开启新的一段呢?需要空一行,代笔新的一段:
这是一段话。
这是第二段话。
这是第三段话,无论空几行渲染出来都是下一段
渲染出来如下:
这一一段话。
这是第二段话。
这是第三段话,无论空几行渲染出来都是下一段
Markdown是一种结构化的写作格式,,一般一个意思就写一段话。代码中无论你空的少行,输出都是新的一段。段和段之间空多少,是渲染器决定的事情。如果需要换一行,但是不开启新的一段也是可以的,只要在换行前打两个空格就可以。不过尽量避免这个:
这几个字后面有两个空格
然后换了一行,但是还是一段
渲染出来如下:
这几个字后面有两个空格
然后换了一行,但是还是一段
强调
强调有两种一种是 斜体 ,一种是 加粗 如下面
强调有两种一种是 *斜体* ,一种是 **加粗**
要注意的事,*和后面需要强调的文本不要有空格,不然不零,然后*前面最好有个空格,以保证各种Markdown渲染器得兼容。如果你安装了Markdown All in One 那么你可和Word一样,用ctrl+i,ctrl+b来分别切换选中文字的斜体和加粗。
列表
列表分为顺序编号和无编号得:
1. 这是一个有编号的列表
2. 就是从1开始,一个数字后面加一`.`和空格
4. 编号的数字我所谓,渲染的时候会自动编号
插入一段可以开启新的列表
1. 新的列表
6. 哈哈哈
插入一段可以开启新的列表
2. 新的列表也可以不从1开始
5. 后面的数字不重要会从第一个开始增加
渲染然出来如下:
这是一个右边好的列表
就是从1开始,一个数字后面加一
.和空格Tab一下可以进入二级列表
这是二级列表
可以有多级列表
编号的数字我所谓,渲染的时候会自动编号
插入一段不属于列表的内容,在后面就是新的列表开启新的列表
新的列表
哈哈哈
插入一段可以开启新的列表
新的列表也可以不从1开始
后面的数字不重要会从第一个开始增加
然后下面是无编号列表:
* 这是没有编号的列表
- 用-号也可以
+ 用加号也可以
渲染出来如下:
这是没有编号的列表
用-号也可以
用加号也可以
要注意的是如果你使用了Markdown All in One他有很多自动补全的功能,如下图,你在可以自己摸索一下:
插入图片
插入图片也很简单,推荐您把图片复制到您文章目录下,用下面得语法加入图片

*图片caption*
图片caption
除了文件名,其他的描述和caption都是可选的。描述就是你把鼠标停留在图片上显示出来的字,也是图片无法加载时显示的文字。
要注意的是如果你使用了Markdown All in One,你在打出
如果这个你觉得麻烦还记得我们之前安装的Paste Image插件吗?只要你在别处复制一幅图,例如用QQ截图截图,然后在要插入的地方按ctrl+alt+v将图片粘贴插入:
公式
公式事Markdown得亮点,因为它支持Latex格式公式,虽然新版的Word也支持了,不过还是Markdown写起来流畅。
首先我们有inline公式只要在文中输入两个美元符号,之间得内容就是公示了,注意美元符号要和前后的文本之间有个空格,确保兼容性:$\lim_{x \to \infin}f(x)$,效果就是: \(\lim_{x \to \infin}f(x)\) 。
当然你也可以写独立的公式就是一对美元符号之间的内容:
$$
\lim_{x \to 0}\frac{sin(t)}{x}=1
$$
$$
\lim_{x \to \infin}x^{\frac{1}{x}}=1
\\
f(x)=\beta_1 x+\beta_2
\tag{1}
$$
\[ \lim_{x \to 0}\frac{sin(t)}{x}=1 \]
\[ \lim_{x \to \infin}x^{\frac{1}{x}}=1 \\ f(x)=\beta_1 x+\beta_2 \tag{1} \]
可以看到公式事线性写得,你在纸上怎么写就在这里怎么写, \ 后面可以跟特殊的符号、希腊字母等,_ 和 ^分别对应上下标,{}可以把符号变成一组例如:$x^a*b$ 和 $x^{a*b}$ 这种区别: \(x^a*b\) 和 \(x^{a*b}\) 。 再公式重要换行的话需要输入一行\\,可以输入\tag{1}来给公式编号。
总之很多玩法,大家可以参考一下MathJAX常见问题。
表格
表格略有点麻烦:
Markdown | Less | Pretty
--- | :---: | ---:
*默认左对齐* | `此列剧中` | **此列右对齐**
1 | 2 | 3
11 | 22 | 33
渲染出来如下:
Markdown | Less | Pretty |
|---|---|---|
默认左对齐 |
| 此列右对齐 |
1 | 2 | 3 |
11 | 22 | 33 |
首先用 | 来定义列,--- | :---: | ---:这个放在第一列下面用于区分表头,冒号得位置用来决定事剧中还是右对齐、左对齐。
有个简单的玩法就是:Markdown Tables Generator
在这里你可以把word,excel里面的表格直接粘贴到网页中,然后生成对应的整齐的Markdown表格:
链接
链接可以连接到网上某个url网址,如果是下面这个语法:
[google](https://www.google.com/)
如果使用Markdown All in One,则可复制一个合法的url,然后选中某个文字直接粘贴变成一个链接:
代码块
我们平时会使用到代码,Markdown最闪耀的就是渲染代码里,如果渲染器支持可以实现各种语言语法的高亮。首先是inline代码,只要再行中写两个``之间的就会被认为是代码,不会被Markdown渲染格式。但是inline代码不支持指定语言。你可以这么写:
```python
s = "Python syntax highlighting"
print s
```
```javascript
var s = "JavaScript syntax highlighting";
alert(s);
```
效果就是:
var s = "JavaScript syntax highlighting";
alert(s);s = "Python syntax highlighting"
print s输出
由于Markdown本身是一种代码,需要渲染才能够看着比较舒服,所以如果你发给不会使用Markdown的人可能会有困扰。我们之前装了Markdown PDF,因此可以输出成PDF、图片、网页等等渲染过的格式。只需要再md文件编辑的地方点击右键就可以看到输出成PDF等选项了。
注意,Markdown PDF树池不支持公式渲染,大家可以使用pandoc插件输出,那个很强大,还可以输出为Word文档。除了插件,你还需要安装Pandoc这个软件。只需要按下ctrl+shift+p,在命令框中输入pandoc render,剩下的自己就能看明白了。
其他
分割线:很简单,单独一段就打上三个减号:
---引用:在需要有用的一行前加上
>:这是引用
这也是额其他还有的我就不介绍了大家自己摸索,注意Markdown没有什么字体类型、颜色、大小的设置,只有标题级别段落。所以说他是一内容为中心的写作方式。
大家有什么不明白的可以去这几个网站看看:
Markdown Cheatsheet
MathJax basic tutorial and quick reference
Markdown All in One
为什么要使用LimFX发表文章?
现在你已经掌握写作的工具和技术了。然后就该让大家阅读到你的大作了。科研工作者其实也需要经常发表,那些什么journal Article呀,SCI那些。那些文章,实在是太heavy了,各种boilerplate,各种。写起来太费劲,发表起来也蛮。而且,那些玩意也没多少人看对吧。我们需要一个快速的,轻量化的方式来发表我们的想法和成果,能够让更多的人看到看懂。再说了,前天科技部刚刚发表了一个文件,以后大幅降低SCI论文作为评价指标的地位。相信我未来,影响力绝对事科研评价的一个重要指标。
作为一个科研工作者我也一直再找有什么好的发表平台,比如说使用Hugo+Github pages这种可以比较方便的使用markdown写作然后发表,也有很多很多研究人员使用这种模式建立了自己的主页。但是这个需要使用者有一定的计算机技巧,不需要很多,但是还是有一定的门槛的,比如一些基本的命令行,Git,Github使用等等。这对我们国内的广大(非信息学科)科研工作者来说,有一定的阻力。
那使用什么Medium,简书,这种平台呢?我想说这个还真不错。但是,这两个平台第一个在墙外,第二个内容也挺杂乱的。CSDN这个平台是面向开发者的,而且广告好多,学术气氛不浓。这些都不太适合我们科研工作者建立自己的影响力。
于是,几个学生和我一起创办了LimFX科研博客。
LimFX是面向科研工作者的一个发表平台。它能够方便地让科研工作者建立自己的主页,发表自己的文章。它还支持一定的科研管理功能,比如支持课题、自动生成周报等等。这些我们以后再多说,我们今天就谈发表文章。在LimFX上发表文章可以说事简单的不能在简单了。只要你注册了账号,就能建立一个类似于Hugo个人主页的个人页面。 最关键的事,在LimFX上法表文章非常的流畅,世界第一流畅,没有之一,period。 这样可以可以让我们focus on 我们的内容了。
如何使用LimFX完成文章发表
我说过很简单,首先,确定你已经事LimFX的注册用户。然后你需要在VSCODE插件里面搜索LimfxCOdeEx插件:
安装以后不管他,你专心写作。当写好以后,打开你需要发表的文章,然后按下ctrl+shift+p打开command pallet,输入limfx,选择limfx-this document命令。
或者是直接点击这个按钮:
如果是第一次运行,它会提示你输入邮箱和密码,然后就发表到网上了。打开弹出的网址,就是搞个写的文章的草稿了,只要点击“发布”,填写上关键词摘要,选择个封面,就发表成功了。
如果你在网页上没有登录,可能看到的是一个白板,因为还没有权限,这个时候你在网页上登录,点击头像,选择我的文章,切换到草稿就能看到搞个那个文章了。
然后如果要修改文章也是十分简单的,只要在本地修改markdown文件,然后在运行一次limfx-this document命令,就是点击 
如果发表的过程中遇到了什么问题,请把目录下面的limfxinfo.json文件删掉,再重来一次就会变成一片新的文章。
对了大家还在可以再写做的时候按按下ctrl+shift+p打开command pallet,输入limfx-prepublish,他会在光标处插入一段注释,这个是不会显示出来的,但是你可以在里面填上关键词和摘要,这样就不用在网页上再输入一次了:
<!-- keywords:key1;key2; -->
<!-- description:this is a description -->
<!-- coverimage: -->这上面的key1;key2;就是关键词,分号分开,description就是摘要,cover.jpg换成你的封面图就可以了。
请大家关注收藏这个文章,因为LimFX还在内测阶段,还有很Bug。不过不要紧,就在这几天都会改善的。这个发表的插件也会有重要更新。大家可以加我们的用户反馈群,你们的意见最我们来说非常重要。
如何使用GitHub来管理
使用github可以用来备份您的文章,关键是还可以实现版本管理,不小心改错了,可以随时会到上一个版本。
这个我稍后再写哈,请期待。
本文章使用limfx的vsocde插件快速发布